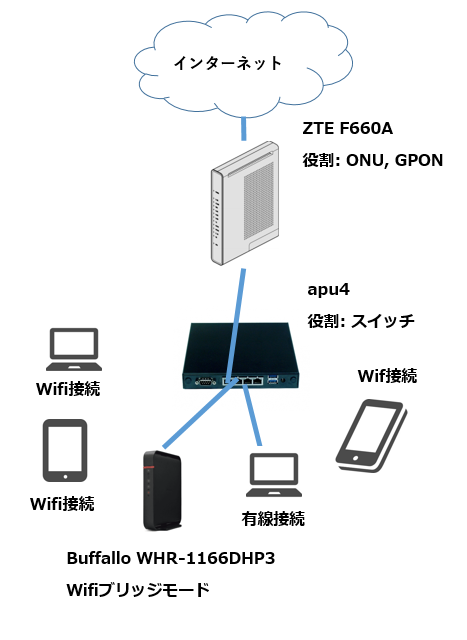
【PUBGのトラフィックを可視化した】Wireshark達人への道 第八歩 オンラインゲームPUBGをやりながらトラフィック量を見える化してみた
本連載は、筆者がWiresharkの達人となるまでを追うドキュメンタリー作品である。
今回の記事では、Wiresharkを使ってトラフィック量を測定するには?というテーマです。通常恒常的にインターフェイスのトラフィック量を図るにはSNMPやNetFlowが便利です。なので、パケットキャプチャをしたpcapファイルからその時点でのトラフィック量を測定するというのはなかなか使いどころがないように思えますが、例えば前日のSNMPやNetFlowを仕込んでいない or 仕込めなかった箇所のトラフィックを測定したいといったときに活躍してくれるのではないでしょうか?ということで、自宅で使っているubuntu18.04 LTSをインストールしたPC Engineのapu4のパケットをオンラインゲームPUBGをやりながら約17分間キャプチャしてみました。
このapu4なんですが、スイッチの動作をしていまして自宅のスマホ、タブレット、PCは全てapu4を通過するように構成されております。簡単に図示すると以下となります。
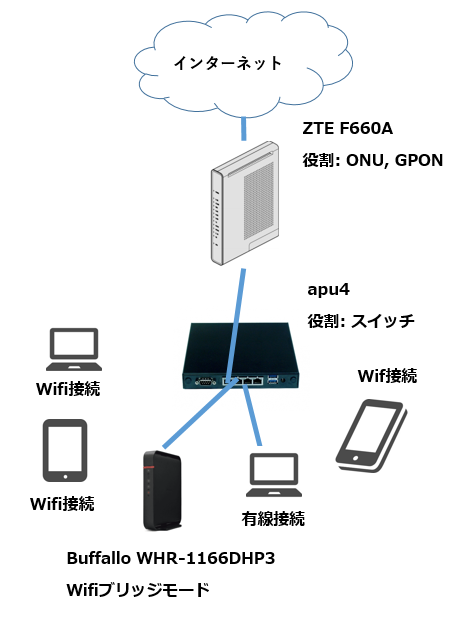
ZTE660AはWifi機能を持っていますが、我が家ではネットワークを見える化するためにわざわざその機能をOFFにしております。Buffallo WHR-1166DHP3が一手にWifi接続を担っております。また、ブリッジ接続にすることにより全機器同じサブネットに所属するといった構成となります。
apu4:~$ date; sudo tcpdump -i br0 -w br020200426.pcap
Sun Apr 26 00:09:15 JST 2020
tcpdump: listening on br0, link-type EN10MB (Ethernet), capture size 262144 bytes
^C198377 packets captured
198381 packets received by filter
0 packets dropped by kernel
約20万パケット取得できました。ファイルサイズは34MBでした。早速Wiresharkでこのキャプチャファイルを開き、「統計(S)」→「入出力グラフ(I)」をクリックしてください。
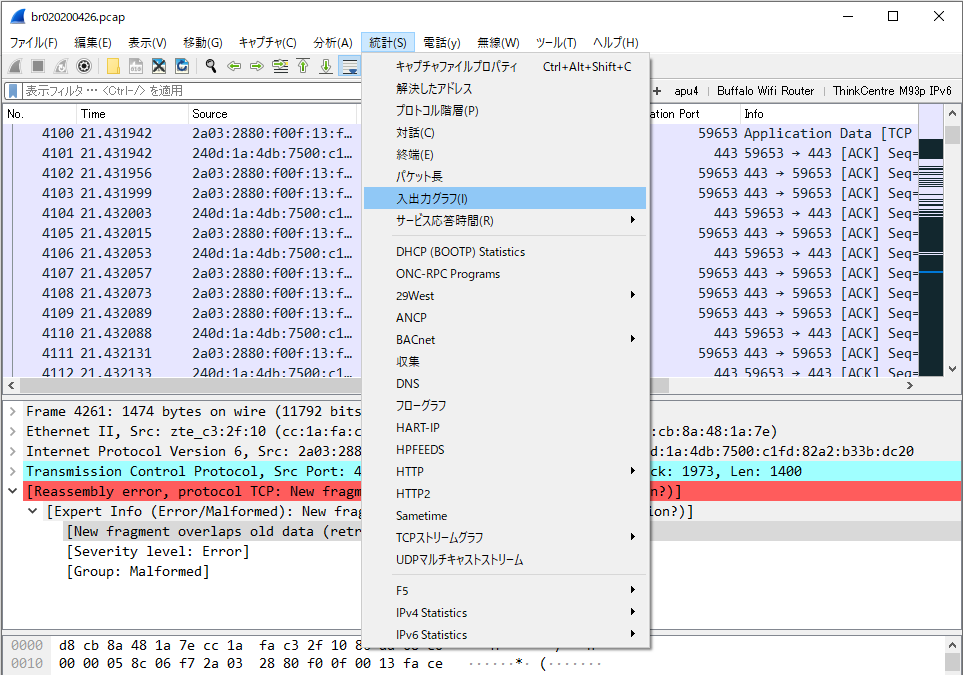
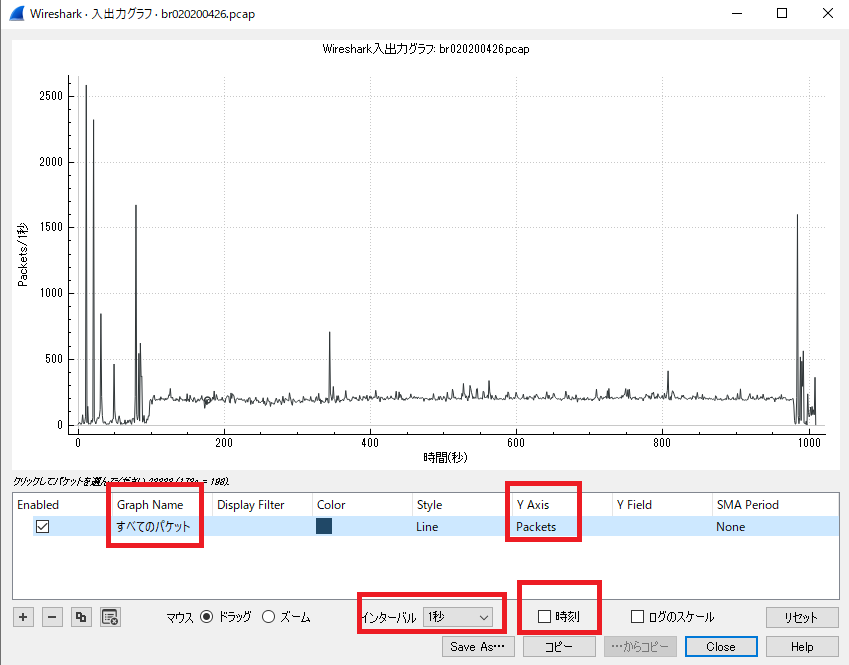
私の環境は図3の画面が初期画面として表示されましたが、デフォルトは異なります。なので、一度画面左したの「-」ボタンで要素をすべて削除してから「+」を押せば図3のひょじとなると思います。「Y Axis」の値を「Bits」に変更してBits/sのグラフに変更してみましょう。また、時刻☑して日時を表示しましょう。
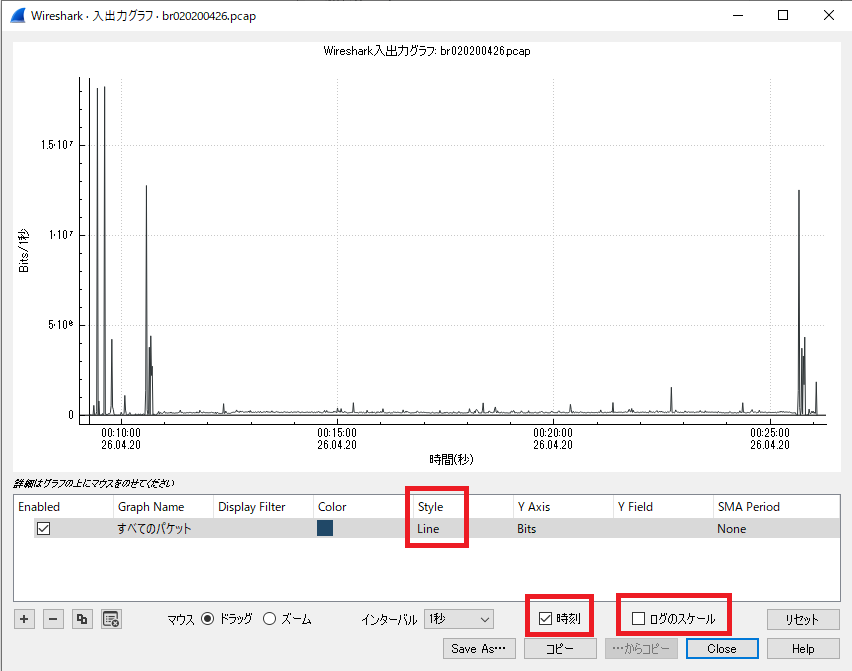
Y軸をみると、瞬間15MBits/sに到達しているのが、時間軸の最初と最後の時刻であることが分かります。オンラインゲームPUBGの開始と終了の時刻に合致しているので、起動と終了時にこのゲームは帯域を食っていることが分かります。つまり、プレイ中はそれほど帯域を食わないようです。では、プレイ中の帯域ですがこのままだと見にくいので「ログのスケール」をクリックし、さらに「Style」を「Bar」にしてマウスのホイールでズームインして調整してみてください。ゲームの開始と終了以外の時刻でズームすると以下のようなグラフとなりました。
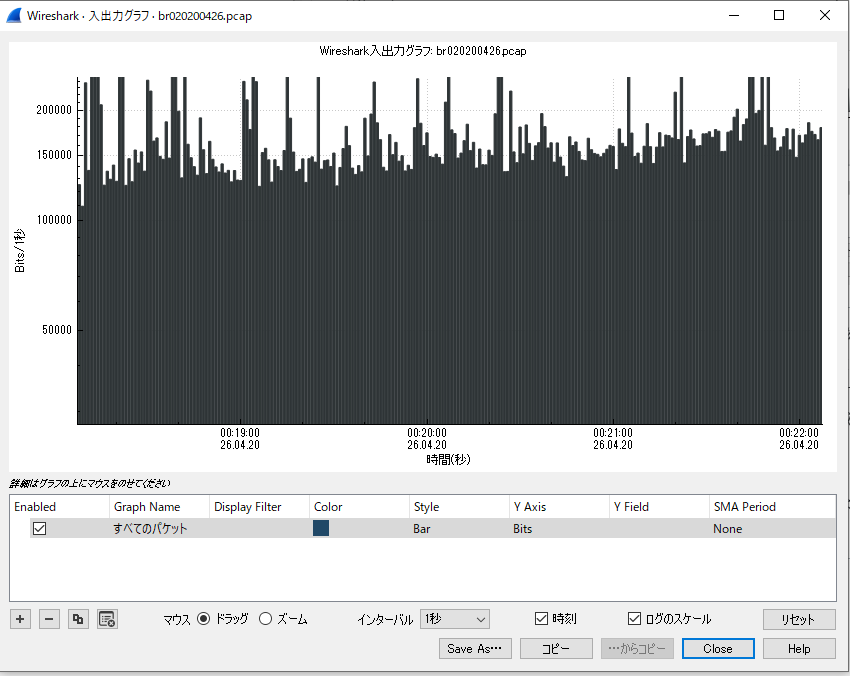
10の6乗Bitsが1MBitsなので、だいたい1.5Mbits/sの帯域をゲームのプレイ中は利用していることになります。この入出力グラフ機能を使えばレポートもばっちり作成できますね。「パケット嘘つかないあるよ~」の決め言葉がつかえそうです。是非、試してみてください。
最新記事 by 伊集院 (全て見る)
- 【暗号化通信(TLS)を復元できる】WIRESHARK達人への道 第二十五歩 暗号化通信(TLS)を復号する方法 - 1月 1, 2023
- 【詳細版】NSM(ネットワークセキュリティモニタ)、Zeekとは? - 9月 1, 2022
- 【簡易版】OSSネットワークセキュリティモニタZeekとは? - 8月 26, 2022